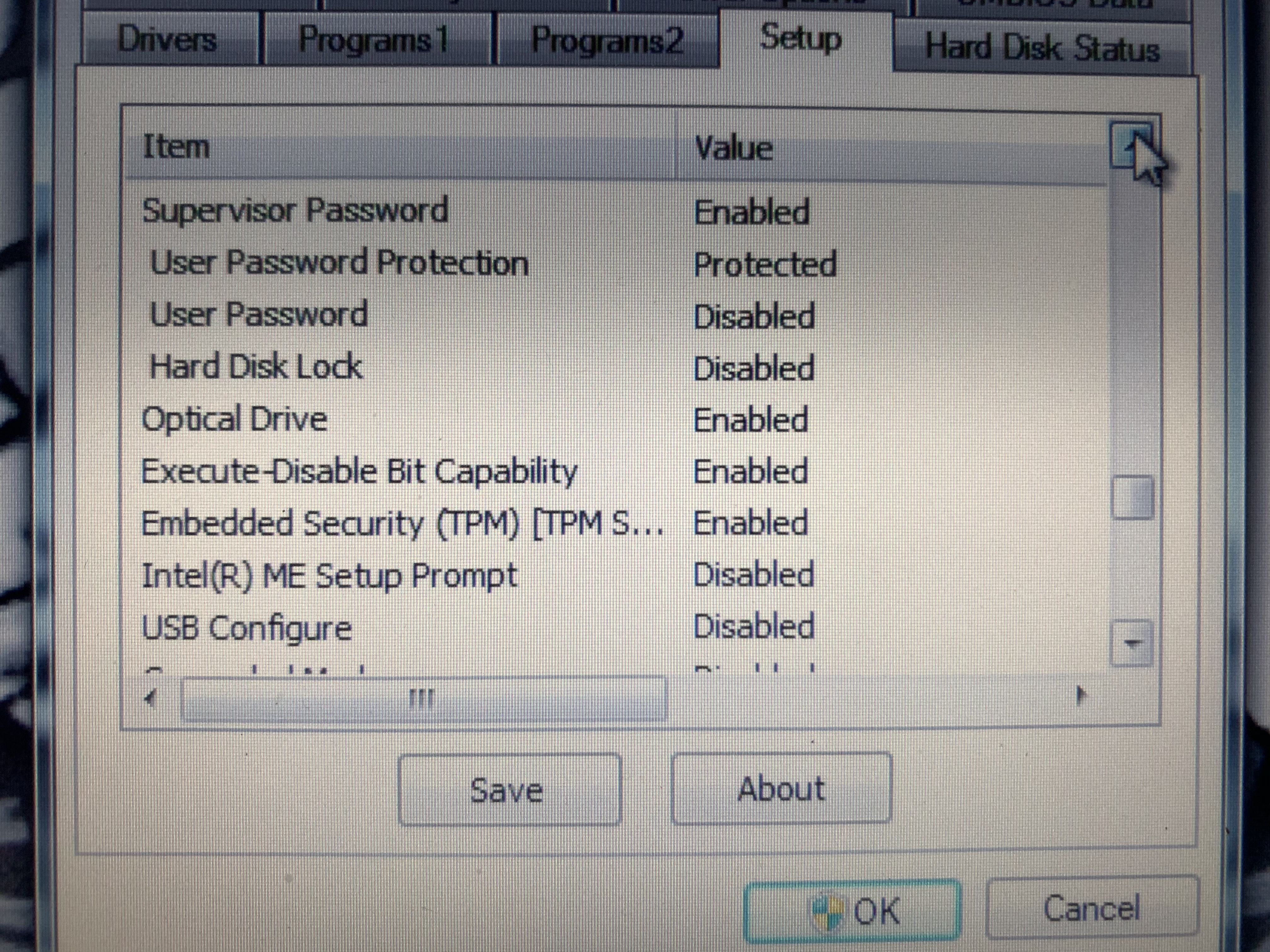- Panasonic Projector Password
- Panasonic Toughbook Optional Kit Configuration Password
- Panasonic Wireless Carrier Software
Panasonic boot screen is displayed. The Setup Utility starts up. L If the Panasonic boot screen is not displayed, turn on the computer while holding down F2 or Del. L If the password is requested, enter the Supervisor Password. Page 28 At the confi rmation message, select Yes and press Enter. Computer will restart. ・ User name: admin (lower case), ・ Password: 12345 Network disk recorder ・ User name: ADMIN (upper case), ・ Password: 12345 【Applicable model】All models of the network camera and the recorder. Select the Safe Mode and press When Password on boot is set to Enabled in the Security menu of the Setup Utility, Enter Password appears after the Panasonic boot screen disappears. Page 24 Troubleshooting (Basic) Entering Password On the Enter Password screen, the password cannot be entered. Even after entering the pass- word.
Panasonic Projector Password
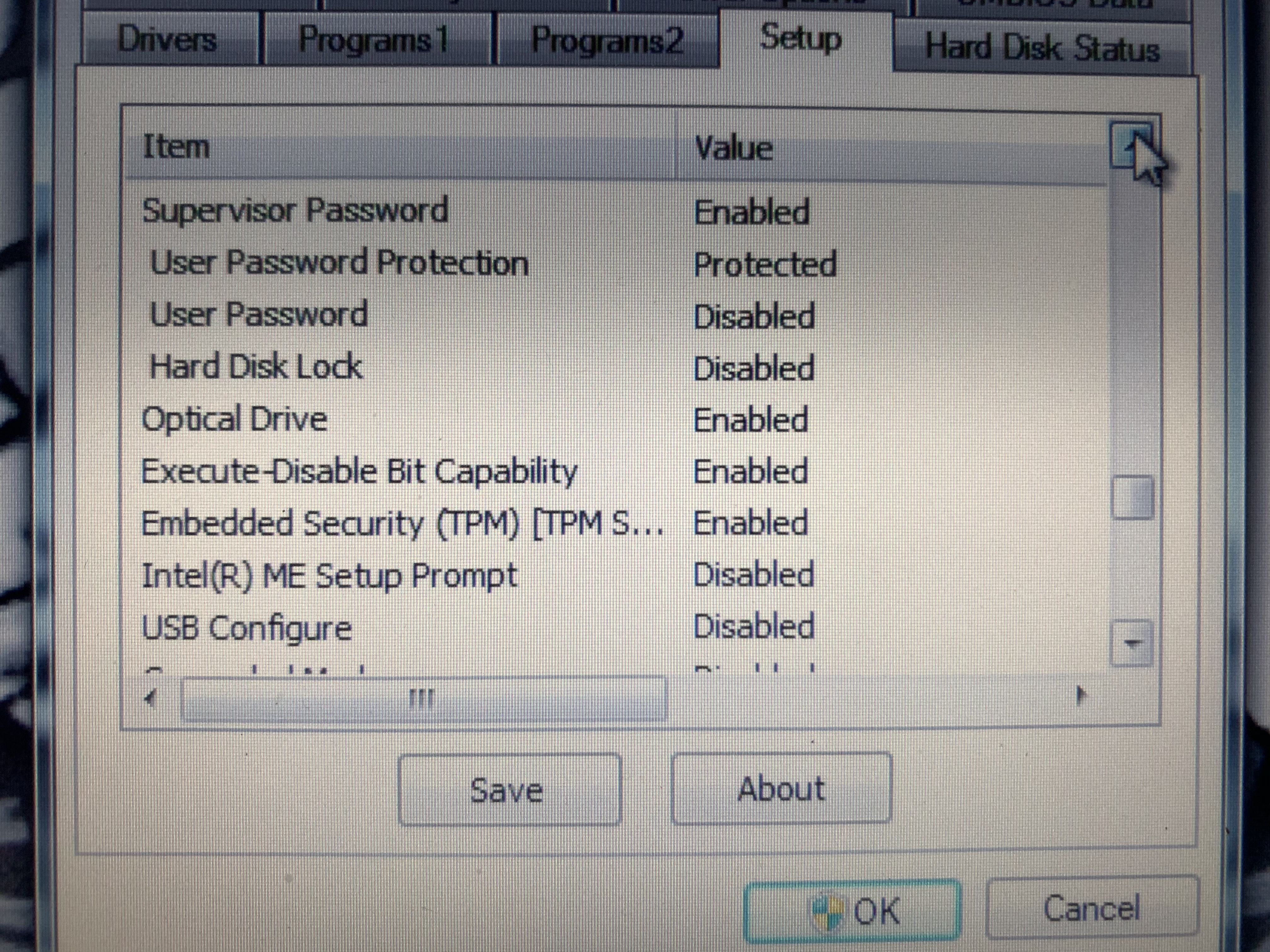
You can make the settings of the computer’s operating environment (password settings, startup drive selection, etc.) Starting the Setup Utility- Turn on or restart the computer.
- Press «F2» or «Del» while [Panasonic] boot screen is displayed soon after the computer starts the startup procedure.
When [Enter Password] is displayed, enter your password.
When you start the Setup Utility with Supervisor Password - You can make the settings of all items of the Setup Utility.
When you start the Setup Utility with User Password - Note the following:
- In the [Advanced] and [Boot] menus, you cannot make the settings of all items.
- In the [Security] menu, you can change only the User Password when [User Password Protection] is set to [No Protection]. You cannot delete the User Password.
- In the [Exit] menu, you cannot make the setting of [Load Default Values] and [Boot Override].
- «F9» (Setup Defaults) does not function.
- The [Panasonic] boot screen may not appear when only the external display is being used. In this case, as soon as the computer starts up, press «F2» or «Del» several times and start the Setup Utility. Information MenuUnderlined items are the factory presets. | Language | English
French
Japanese |
Product InformationModel No.
Serial No. | Computer information (cannot be changed.) |
System InformationProcessor Type
Processor Speed
Memory Size
Available Memory*1
Hard Disk
| Computer information (cannot be changed.) |
BIOS InformationBIOS
BIOS Configuration
Embedded Controller
Intel(R) ME Firmware
Accumulative Operating Time
Access Level | Computer information (cannot be changed.) |
*1 : When the mounted memory capacity is 4GB or less, Available Memory is 2GB.
When the mounted memory capacity is more than 4GB, Available Memory is 8GB (3239MB for 32bit OS) Main MenuUnderlined items are the factory presets. System Date - Day of the Week/Month/Day/Year.
- You can use «Tab» to move the cursor.
| [xxx xx/xx/xxxx] | System Time - 24-hr. style.
- You can use «Tab» to move the cursor.
| [xx:xx:xx] |
Main Configuration| Touch Pad | Disabled
Enabled | Touchscreen Mode - Only for model with touchscreen.
| Touchscreen Mode
Table Mode
Auto | Current Status - Only when [Touchscreen Mode] is set to [Auto].
| Depending on the current status, either 'Touchscreen Mode' or 'Tablet Mode' is displayed. | 10-Key Mode - Select the behavior of the 10-key area of the keyboard.
- When [NumLock] is selected, the 10-key area works as a number pad when NumLock LED is on.
- When [Fn Key] is selected, the 10-key area works as a number pad when the «Fn» key is held.
| NumLock
Fn Key | Display - The display during the Windows start-up process. When an external display is not connected, the information appears on the internal LCD even though the [External Monitor] is selected.
| External Monitor
Internal LCD | LCD Brightness Mode - Only for model with touchscreen.
- When [High Brightness] is selected, the brightness of the LCD is about twice that of [Normal Brightness] mode, and power consumption is also higher.
| Normal Brightness
High Brightness | | Battery Charging Indicator | On Continuous
Flashing | | Power on AC | Disabled
Enabled | | LID Switch | Disabled
Enabled | Wireless Antenna Switching
- Only for CF-53 Series
- Only when the peripheral device with external antenna is connected.
- If [Auto] is selected, the external antenna is used when it is connected.
- If [PC (built-in)] is selected, the internal antenna is used.
| PC (built-in)
Auto | | Environment | Normal Temperature
High Temperature
Auto | Current Status - Only when [Environment] is set to [Auto].
| Depending on the battery status, either 'Normal Temperature' or 'High Temperature' is displayed. |
| Concealed Mode Configuration | Enter the sub-menu.*2 |
*2 : The submenu that appears when [Concealed Mode Configuration] is selected: | Concealed Mode | Disabled
Enabled
| LCD Backlight
- Can be changed only when [Concealed Mode] is set to [Enabled].
| ON
Minimum
OFF
| LED
- Can be changed only when [Concealed Mode] is set to [Enabled].
- Except for the LED of external devices.
| ON
OFF | Sound
- Can be changed only when [Concealed Mode] is set to [Enabled].
| ON
OFF | Wireless Radio
- Can be changed only when [Concealed Mode] is set to [Enabled].
| ON
OFF |
Fan Diagnostics
- Press «Enter» to start fun test.
| Enter the sub-menu. |
| Optical Kit Configuration | Enter the sub-menu. |
Advanced MenuUnderlined items are the factory presets. | CPU Configuration | Enter the sub-menu*3. |
*3 : The submenu that appears when [CPU Configuration] is selected: Execute-Disable Bit Capability - [Enabled] indicates that this computer supports hardware-based Data Execution Prevention (DEP).
| Disabled
Enabled | | Intel(R) Hyper-Threading Technology | Disabled
Enabled | | Core Multi-Processing | Disabled
Enabled | | Intel(R) Virtualization Technology | Disabled
Enabled | | Intel(R) VT-d | Disabled
Enabled | | Intel(R) Trusted Execution Technology | Disabled
Enabled | | Intel(R) Turbo Boost Technology 2.0 | Disabled
Enabled |
Peripheral ConfigurationHDD Controller Setting - Do not change this setting. If you do, the operating system will not function correctly.
| Compatible
AHCI | | Optical Drive | Disabled
Enabled | | Serial Port | Disabled
Enabled | | LAN | Disabled
Enabled | Power On by LAN - Can be changed only when [LAN] is set to [Enabled].
- To use [Power On by LAN], make additional settings in [Device Manager].
| Deny
Allow | LAN (2nd)
- Only for model with 2nd LAN
| Disabled
Enabled | Modem - Only for model with Modem
| Disabled
Enabled | | Wireless Configuration | Enters the sub-menu*4.
|
*4 : The submenu that appears when [Wireless Configuration] is selected: | Wireless Switch | Disabled
Enabled | | Wireless Ready Indicator | Disabled
Enabled | Wireless LAN - Only for model with wireless LAN
- [Wireless LAN/WiMAX] is displayed for the model with WiMAX.
| Disabled
Enabled | Wireless WAN - Only for model with wireless WAN
| Disabled
Enabled | Bluetooth - Only for model with Bluetooth
| Disabled
Enabled |
Upper Ext Antenna- Only for CF-53 Series
- Only when the peripheral device with external antenna is connected.
| WWAN main
WLAN sub
NONE
| Lower Ext Antenna- Only for CF-53 Series
- Only when the peripheral device with external antenna is connected.
| WWAN sub
WLAN main
NONE
| ExpressCard Slot - Only for model with ExpressCard Slot
| Disabled
Enabled | | PC Card Slot | Disabled
Enabled | | Legacy Card Support | Upper Slot
Lower Slot | | SD Slot | Disabled
Enabled | IEEE1394 Port
- Only for model IEEE1394 Port
| Disabled
Enabled | Smart Card - Only for model with Smart Card
| Disabled
Enabled | | USB Port | Disabled
Enabled | | Legacy USB Support | Disabled
Enabled |
Boot MenuUnderlined items are the factory presets. Boot Mode - Setting [Fast] will skip the [Panasonic] boot screen normally displayed immediately after the computer is turned on. The time required to display the Windows boot screen will become shorter.
Since the [Panasonic] boot screen is not displayed, press and hold ≪F2≫ or ≪Del≫ and turn the computer on to start the Setup Utility. - If the startup from USB devices is not possible, set [Compatible] and retry. However, setting [Compatible] will require longer time to display the Windows boot screen than setting [Normal].
| Fast
Normal
Compatible |
Boot Option PrioritiesBoot Option #1
| USB Floppy Disk*5 | Boot Option #2
| Hard Disk | Boot Option #3
| Optical Drive | Boot Option #4
| LAN | Boot Option #5
| USB Hard Disk | Boot Option #6
| USB Optical Drive |
To change the boot orderThe default order is [USB Floppy Disk *5] → [Hard Disk] → [Optical Drive] → [LAN] → [USB Hard Disk] → [USB Optical Drive]. - Press «Enter» on the boot device you want to change and select the boot device from the following menu.
- When a selected boot device in the following menu already exists in either of the [Boot Option (#1 to #6)], the boot device appears at the newly selected position by switching the positions with the original boot device that existed before at the position.
- When you select [Disabled] in the following menu, the disabled [Boot Option] is ignored and the boot device in the next [Boot Option] operates.
*5 : The operation is confirmed by Panasonic USB floppy disk drive (optional: CF-VFDU03U). Security MenuUnderlined items are the factory presets. Boot Prompt ConfigurationSetup Utility Prompt - When [Setup Utility Prompt] is set to [Disabled], the message 'Press F2 for Setup / F12 for LAN' is not displayed on [Panasonic] boot screen. However, F2 and F12 will work even if the message is not displayed.
| Disabled
Enabled | | Boot Popup Menu | Disabled
Enabled | | Password On Boot | Disabled
Enabled
Auto | | Password On Reboot | Disabled
Same as Boot
| | Password On Resume | Disabled
Enabled
Auto | | Boot Device On Hibernation Resume | Try prior devices
Hard Disk only | | Set Supervisor Password | Enter the sub-menu. | Hard Disk Lock - Can be changed only when [Set Supervisor Password] is set.
| Disabled
Enabled | | User Password Protection | No Protection
Protected | | Set User Password | Enter the sub-menu. | | Intel(R) Anti-Theft Technology | Inactive
Active | | Suspend mode transition | Disabled
Enabled | Embedded Security(TPM) - Only for model that supports TPM
- For information on TPM, refer to the Installation Manual of 'Trusted Platform Module (TPM)'.
Click (Start), input 'c:utildriverstpmreadme.pdf' in [Search programs and files], and press «Enter».
Click [start] - [Run] and input 'c:utildriverstpmreadme.pdf', and click [OK].
| Enter the sub-menu. | Fingerprint Security - Only for model with Fingerprint Reader
| Enter the sub-menu. | AMT Configuration - Only for model that supports Intel(R) AMT
| Enter the sub-menu. | Intel(R) Anti-Theft Technology - Only for model that does not supports Intel(R) AMT
| Computer information
(Cannot be changed) |
Exit Menu| Save Values and Reboot | To reboot the system after saving the changes. | | Reboot Without Saving Changes | To reboot the system without saving the changes. |
Save Options| Save Current Values | To save the changes for all Setup options. | | Load Previous Values | To load previous values for all Setup options. | | Load Default Values | To return the settings to the default values. |
Boot Override| (Device Information) | To select a boot device which operates only in the next booting. |
| Repair Your Computer | View a list of system recovery tools you can use to repair startup problems, run diagnostics, or restore your system. |
| Diagnostic Utility | Execute Diagnostic Utility. |
|
Panasonic Toughbook Optional Kit Configuration Password

Panasonic Wireless Carrier Software
You can make the settings of the computer’s operating environment (password settings, startup drive selection, etc.) Starting the Setup Utility- Turn on or restart the computer.
- Press «F2» or «Del» while [Panasonic] boot screen is displayed soon after the computer starts the startup procedure.
When [Enter Password] is displayed, enter your password.
When you start the Setup Utility with Supervisor Password - You can make the settings of all items of the Setup Utility.
When you start the Setup Utility with User Password - Note the following:
- In the [Advanced] and [Boot] menus, you cannot make the settings of all items.
- In the [Security] menu, you can change only the User Password when [User Password Protection] is set to [No Protection]. You cannot delete the User Password.
- In the [Exit] menu, you cannot make the setting of [Load Default Values] and [Boot Override].
- «F9» (Setup Defaults) does not function.
- The [Panasonic] boot screen may not appear when only the external display is being used. In this case, as soon as the computer starts up, press «F2» or «Del» several times and start the Setup Utility. Information MenuUnderlined items are the factory presets. | Language | English
French
Japanese |
Product InformationModel No.
Serial No. | Computer information (cannot be changed.) |
System InformationProcessor Type
Processor Speed
Memory Size
Available Memory*1
Hard Disk
| Computer information (cannot be changed.) |
BIOS InformationBIOS
BIOS Configuration
Embedded Controller
Intel(R) ME Firmware
Accumulative Operating Time
Access Level | Computer information (cannot be changed.) |
*1 : When the mounted memory capacity is 4GB or less, Available Memory is 2GB.
When the mounted memory capacity is more than 4GB, Available Memory is 8GB (3239MB for 32bit OS) Main MenuUnderlined items are the factory presets. System Date - Day of the Week/Month/Day/Year.
- You can use «Tab» to move the cursor.
| [xxx xx/xx/xxxx] | System Time - 24-hr. style.
- You can use «Tab» to move the cursor.
| [xx:xx:xx] |
Main Configuration| Touch Pad | Disabled
Enabled | Touchscreen Mode - Only for model with touchscreen.
| Touchscreen Mode
Table Mode
Auto | Current Status - Only when [Touchscreen Mode] is set to [Auto].
| Depending on the current status, either 'Touchscreen Mode' or 'Tablet Mode' is displayed. | 10-Key Mode - Select the behavior of the 10-key area of the keyboard.
- When [NumLock] is selected, the 10-key area works as a number pad when NumLock LED is on.
- When [Fn Key] is selected, the 10-key area works as a number pad when the «Fn» key is held.
| NumLock
Fn Key | Display - The display during the Windows start-up process. When an external display is not connected, the information appears on the internal LCD even though the [External Monitor] is selected.
| External Monitor
Internal LCD | LCD Brightness Mode - Only for model with touchscreen.
- When [High Brightness] is selected, the brightness of the LCD is about twice that of [Normal Brightness] mode, and power consumption is also higher.
| Normal Brightness
High Brightness | | Battery Charging Indicator | On Continuous
Flashing | | Power on AC | Disabled
Enabled | | LID Switch | Disabled
Enabled | Wireless Antenna Switching
- Only for CF-53 Series
- Only when the peripheral device with external antenna is connected.
- If [Auto] is selected, the external antenna is used when it is connected.
- If [PC (built-in)] is selected, the internal antenna is used.
| PC (built-in)
Auto | | Environment | Normal Temperature
High Temperature
Auto | Current Status - Only when [Environment] is set to [Auto].
| Depending on the battery status, either 'Normal Temperature' or 'High Temperature' is displayed. |
| Concealed Mode Configuration | Enter the sub-menu.*2 |
*2 : The submenu that appears when [Concealed Mode Configuration] is selected: | Concealed Mode | Disabled
Enabled
| LCD Backlight
- Can be changed only when [Concealed Mode] is set to [Enabled].
| ON
Minimum
OFF
| LED
- Can be changed only when [Concealed Mode] is set to [Enabled].
- Except for the LED of external devices.
| ON
OFF | Sound
- Can be changed only when [Concealed Mode] is set to [Enabled].
| ON
OFF | Wireless Radio
- Can be changed only when [Concealed Mode] is set to [Enabled].
| ON
OFF |
Fan Diagnostics
- Press «Enter» to start fun test.
| Enter the sub-menu. |
| Optical Kit Configuration | Enter the sub-menu. |
Advanced MenuUnderlined items are the factory presets. | CPU Configuration | Enter the sub-menu*3. |
*3 : The submenu that appears when [CPU Configuration] is selected: Execute-Disable Bit Capability - [Enabled] indicates that this computer supports hardware-based Data Execution Prevention (DEP).
| Disabled
Enabled | | Intel(R) Hyper-Threading Technology | Disabled
Enabled | | Core Multi-Processing | Disabled
Enabled | | Intel(R) Virtualization Technology | Disabled
Enabled | | Intel(R) VT-d | Disabled
Enabled | | Intel(R) Trusted Execution Technology | Disabled
Enabled | | Intel(R) Turbo Boost Technology 2.0 | Disabled
Enabled |
Peripheral ConfigurationHDD Controller Setting - Do not change this setting. If you do, the operating system will not function correctly.
| Compatible
AHCI | | Optical Drive | Disabled
Enabled | | Serial Port | Disabled
Enabled | | LAN | Disabled
Enabled | Power On by LAN - Can be changed only when [LAN] is set to [Enabled].
- To use [Power On by LAN], make additional settings in [Device Manager].
| Deny
Allow | LAN (2nd)
- Only for model with 2nd LAN
| Disabled
Enabled | Modem - Only for model with Modem
| Disabled
Enabled | | Wireless Configuration | Enters the sub-menu*4.
|
*4 : The submenu that appears when [Wireless Configuration] is selected: | Wireless Switch | Disabled
Enabled | | Wireless Ready Indicator | Disabled
Enabled | Wireless LAN - Only for model with wireless LAN
- [Wireless LAN/WiMAX] is displayed for the model with WiMAX.
| Disabled
Enabled | Wireless WAN - Only for model with wireless WAN
| Disabled
Enabled | Bluetooth - Only for model with Bluetooth
| Disabled
Enabled |
Upper Ext Antenna- Only for CF-53 Series
- Only when the peripheral device with external antenna is connected.
| WWAN main
WLAN sub
NONE
| Lower Ext Antenna- Only for CF-53 Series
- Only when the peripheral device with external antenna is connected.
| WWAN sub
WLAN main
NONE
| ExpressCard Slot - Only for model with ExpressCard Slot
| Disabled
Enabled | | PC Card Slot | Disabled
Enabled | | Legacy Card Support | Upper Slot
Lower Slot | | SD Slot | Disabled
Enabled | IEEE1394 Port
- Only for model IEEE1394 Port
| Disabled
Enabled | Smart Card - Only for model with Smart Card
| Disabled
Enabled | | USB Port | Disabled
Enabled | | Legacy USB Support | Disabled
Enabled |
Boot MenuUnderlined items are the factory presets. Boot Mode - Setting [Fast] will skip the [Panasonic] boot screen normally displayed immediately after the computer is turned on. The time required to display the Windows boot screen will become shorter.
Since the [Panasonic] boot screen is not displayed, press and hold ≪F2≫ or ≪Del≫ and turn the computer on to start the Setup Utility. - If the startup from USB devices is not possible, set [Compatible] and retry. However, setting [Compatible] will require longer time to display the Windows boot screen than setting [Normal].
| Fast
Normal
Compatible |
Boot Option PrioritiesBoot Option #1
| USB Floppy Disk*5 | Boot Option #2
| Hard Disk | Boot Option #3
| Optical Drive | Boot Option #4
| LAN | Boot Option #5
| USB Hard Disk | Boot Option #6
| USB Optical Drive |
To change the boot orderThe default order is [USB Floppy Disk *5] → [Hard Disk] → [Optical Drive] → [LAN] → [USB Hard Disk] → [USB Optical Drive]. - Press «Enter» on the boot device you want to change and select the boot device from the following menu.
- When a selected boot device in the following menu already exists in either of the [Boot Option (#1 to #6)], the boot device appears at the newly selected position by switching the positions with the original boot device that existed before at the position.
- When you select [Disabled] in the following menu, the disabled [Boot Option] is ignored and the boot device in the next [Boot Option] operates.
*5 : The operation is confirmed by Panasonic USB floppy disk drive (optional: CF-VFDU03U). Security MenuUnderlined items are the factory presets. Boot Prompt ConfigurationSetup Utility Prompt - When [Setup Utility Prompt] is set to [Disabled], the message 'Press F2 for Setup / F12 for LAN' is not displayed on [Panasonic] boot screen. However, F2 and F12 will work even if the message is not displayed.
| Disabled
Enabled | | Boot Popup Menu | Disabled
Enabled | | Password On Boot | Disabled
Enabled
Auto | | Password On Reboot | Disabled
Same as Boot
| | Password On Resume | Disabled
Enabled
Auto | | Boot Device On Hibernation Resume | Try prior devices
Hard Disk only | | Set Supervisor Password | Enter the sub-menu. | Hard Disk Lock - Can be changed only when [Set Supervisor Password] is set.
| Disabled
Enabled | | User Password Protection | No Protection
Protected | | Set User Password | Enter the sub-menu. | | Intel(R) Anti-Theft Technology | Inactive
Active | | Suspend mode transition | Disabled
Enabled | Embedded Security(TPM) - Only for model that supports TPM
- For information on TPM, refer to the Installation Manual of 'Trusted Platform Module (TPM)'.
Click (Start), input 'c:utildriverstpmreadme.pdf' in [Search programs and files], and press «Enter».
Click [start] - [Run] and input 'c:utildriverstpmreadme.pdf', and click [OK].
| Enter the sub-menu. | Fingerprint Security - Only for model with Fingerprint Reader
| Enter the sub-menu. | AMT Configuration - Only for model that supports Intel(R) AMT
| Enter the sub-menu. | Intel(R) Anti-Theft Technology - Only for model that does not supports Intel(R) AMT
| Computer information
(Cannot be changed) |
Exit Menu| Save Values and Reboot | To reboot the system after saving the changes. | | Reboot Without Saving Changes | To reboot the system without saving the changes. |
Save Options| Save Current Values | To save the changes for all Setup options. | | Load Previous Values | To load previous values for all Setup options. | | Load Default Values | To return the settings to the default values. |
Boot Override| (Device Information) | To select a boot device which operates only in the next booting. |
| Repair Your Computer | View a list of system recovery tools you can use to repair startup problems, run diagnostics, or restore your system. |
| Diagnostic Utility | Execute Diagnostic Utility. |
|